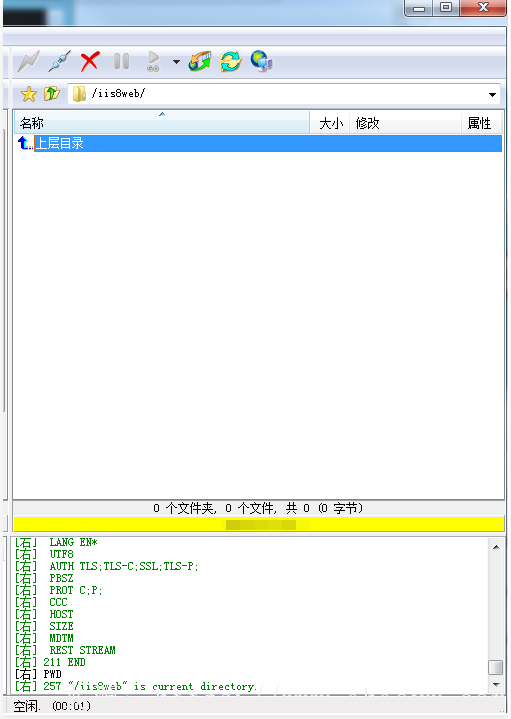1、安装IIS服务
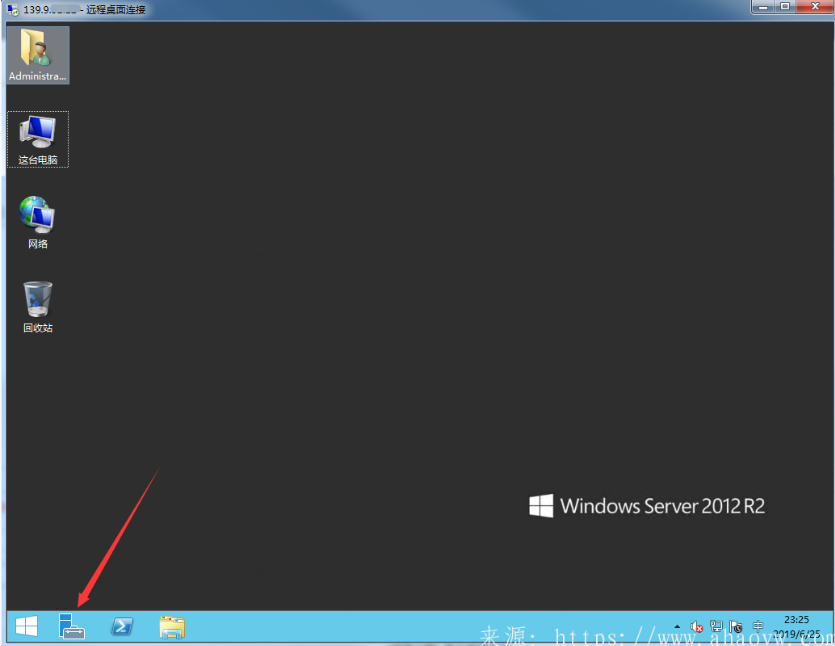
打开服务器管理后选择框框内的添加角色和功能
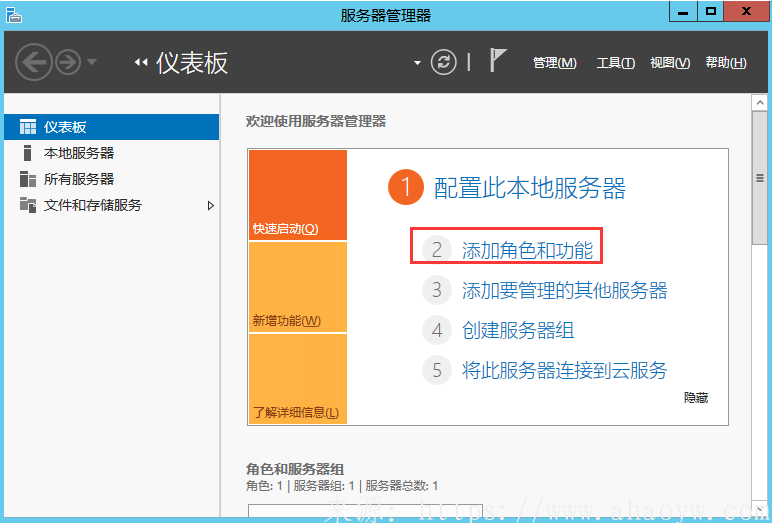
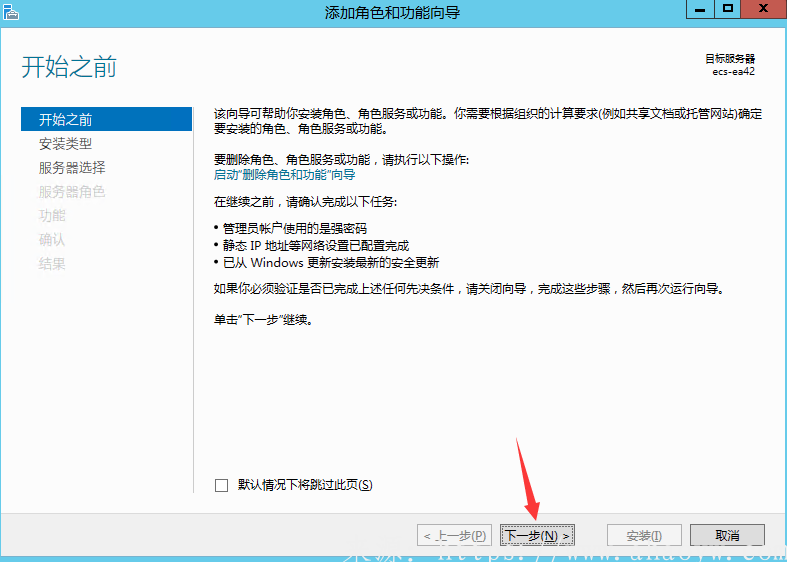
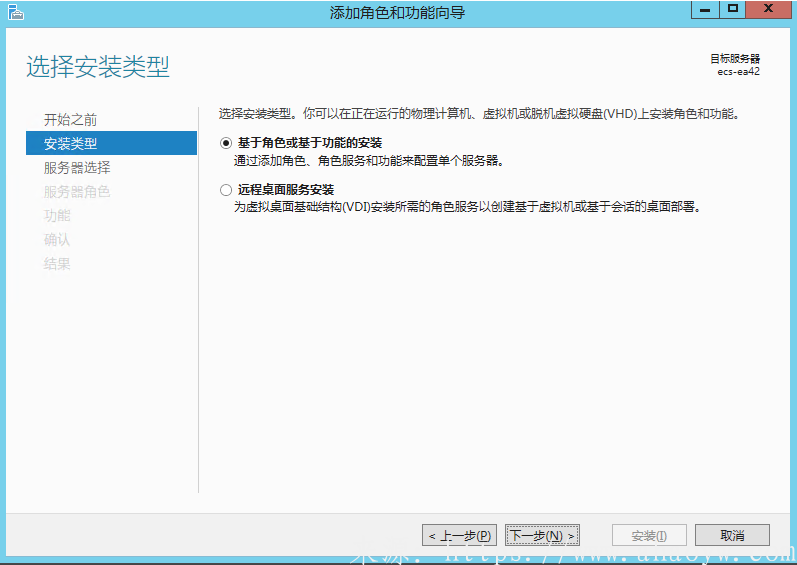

选择web服务器iis然后点击下一步
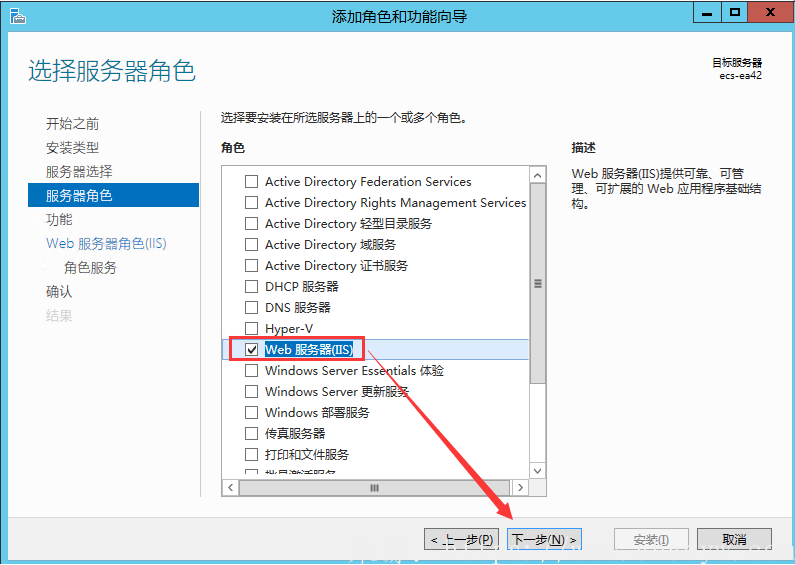
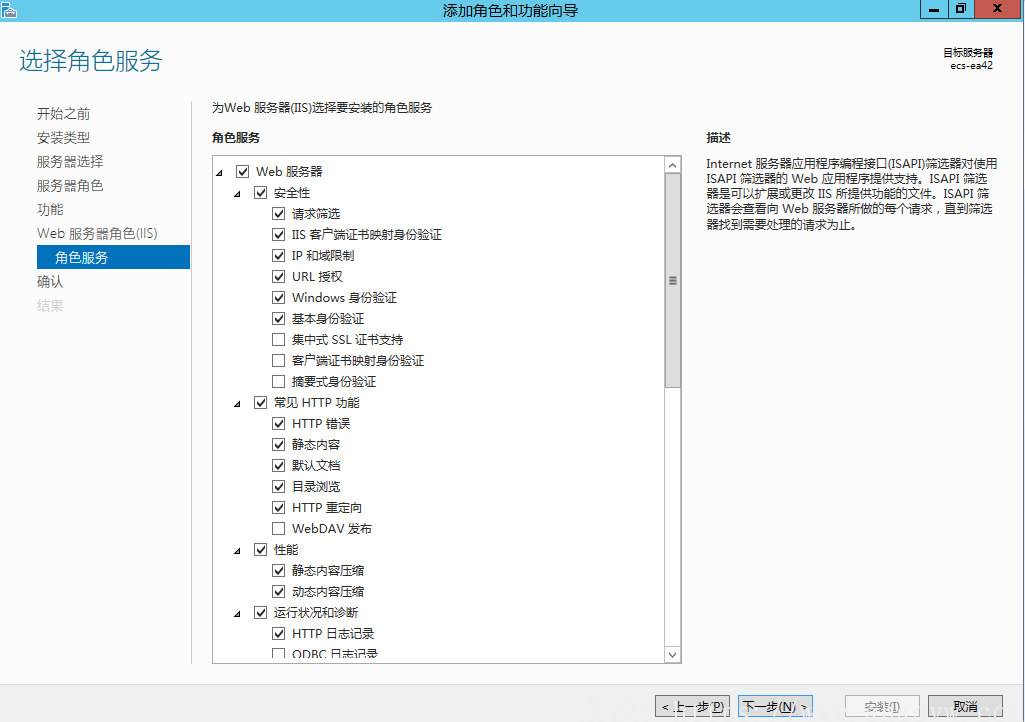
如需NET就勾选NET选项
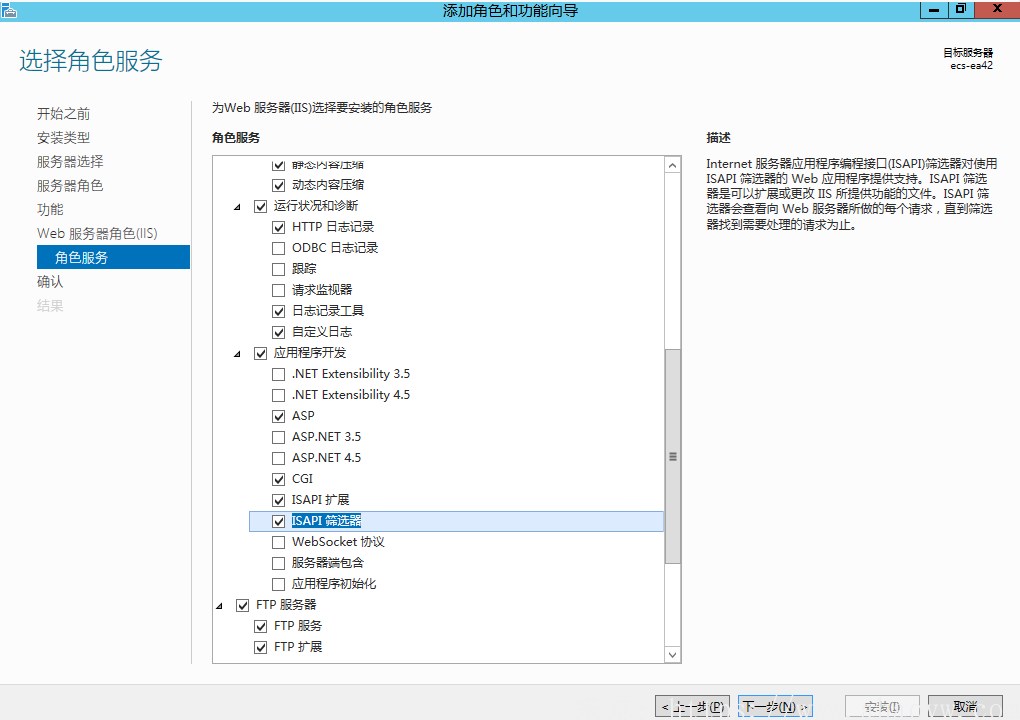
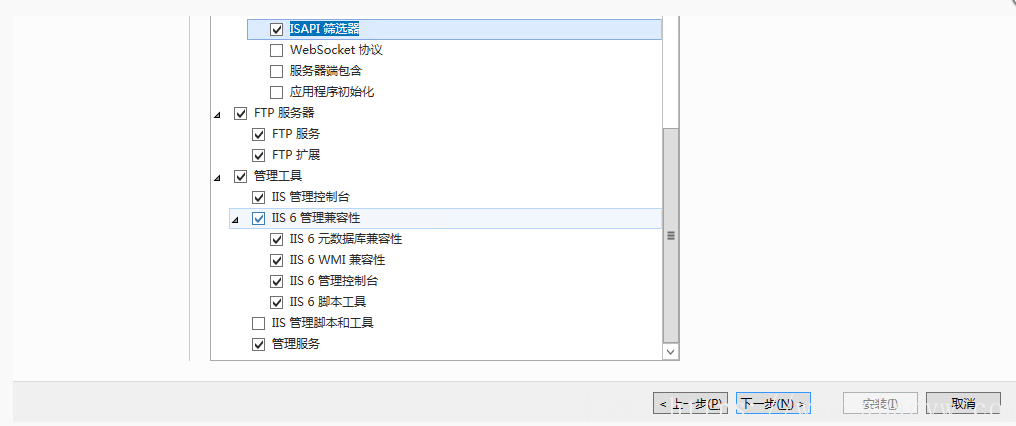
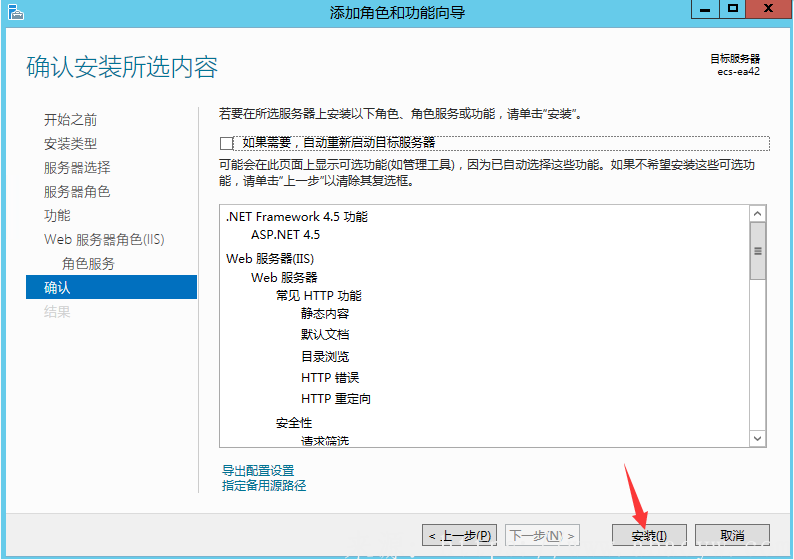
2、开始创建站点用户
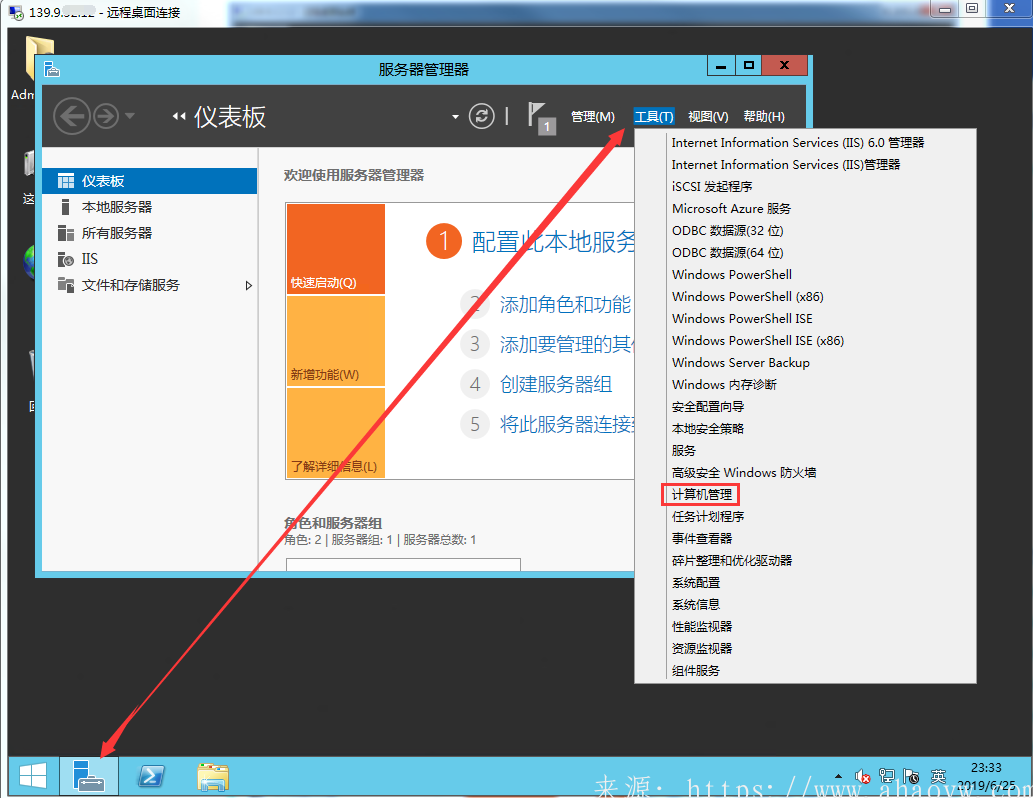
选择本地用户和组
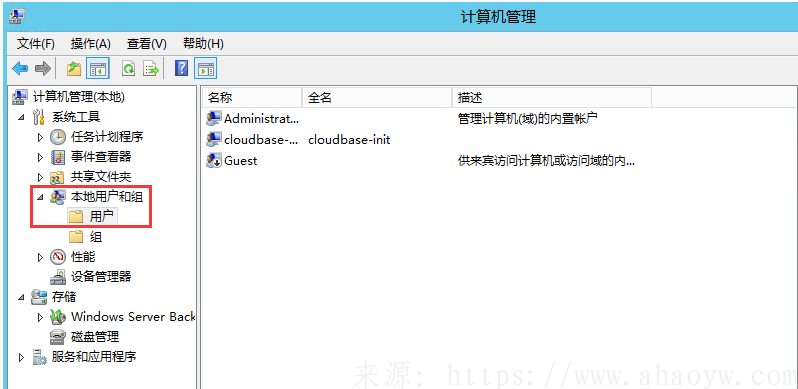
选择用户,右键新建用户

在弹出窗口填写相关信息点击 ”创建”
(此处 用户名 建议设置为 站点名称 ,以方便管理)
去掉第一个默认的用户下次登入时必须更改密码,选择第二个和第三个打钩
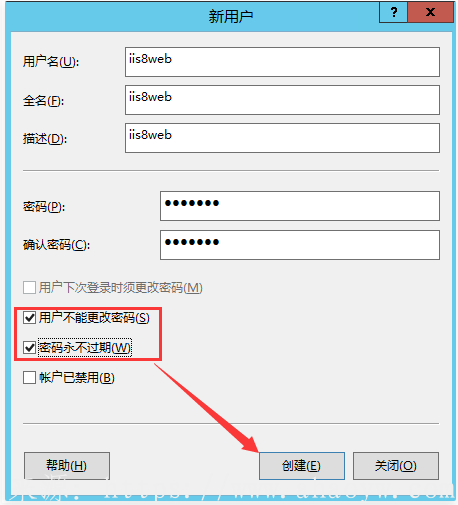
右击选择新创建的用户 点击 “属性”
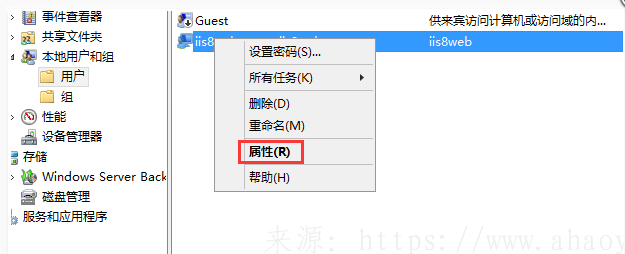
在弹出窗口中选择隶属于将 “users” 删除,并添加 “guests” 点击确定,完成账户的创建。
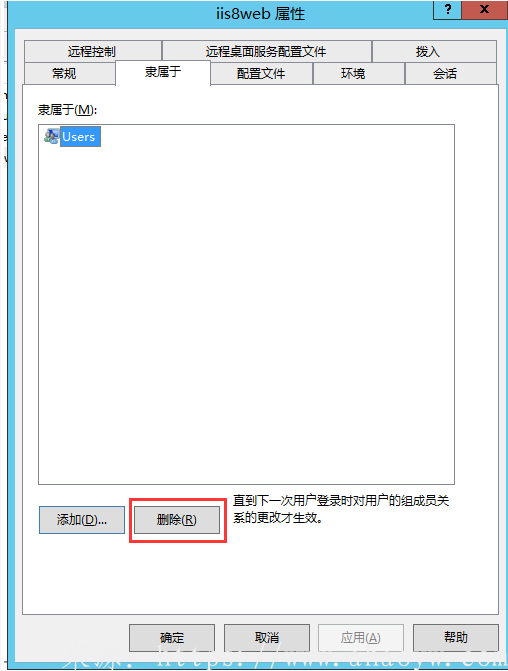
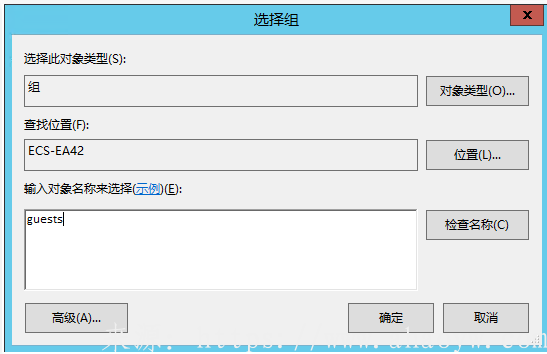

3、建立站点目录
个人习惯一般新的服务器D盘权限只保留,安全性会高点,如果不是第一次创建,建议不要这样设置
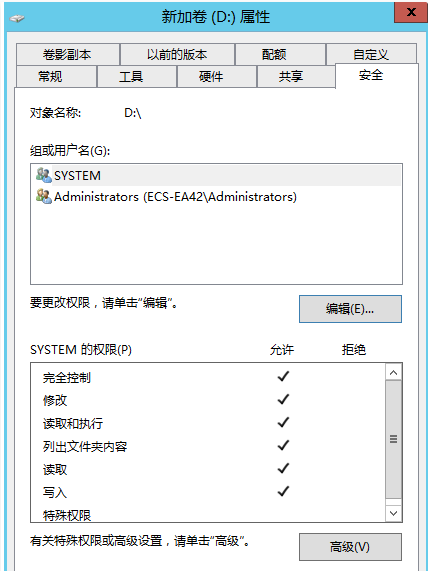
这里以D:\wwwroot为例子
打开D:\wwwroot 建立名为 “iis8web” 的文件夹并右击该文件夹属性,在弹出窗口中设置选择安全,然后点击编辑改文件夹权限。
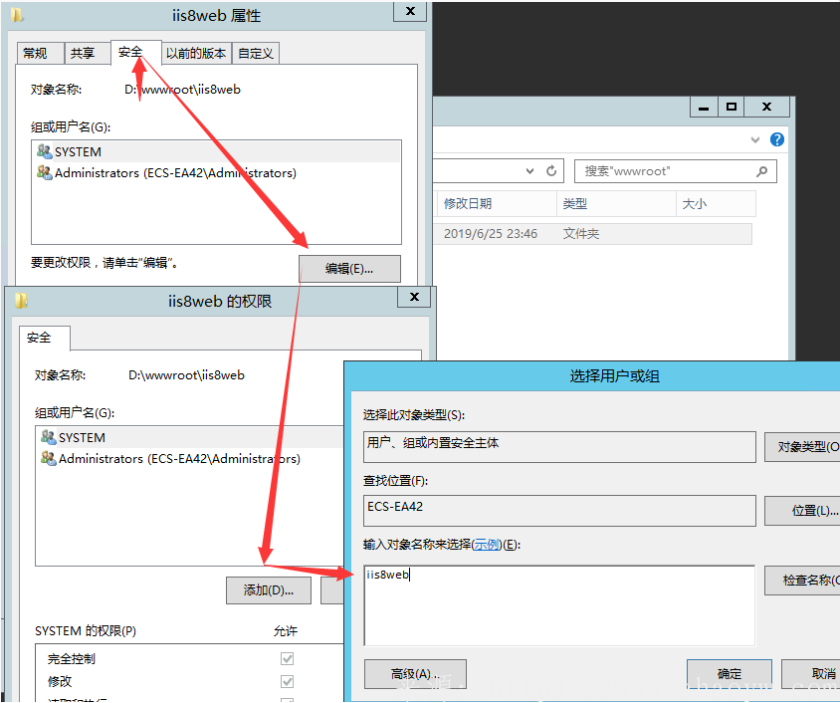
勾选 “完全控制” 并点击确定
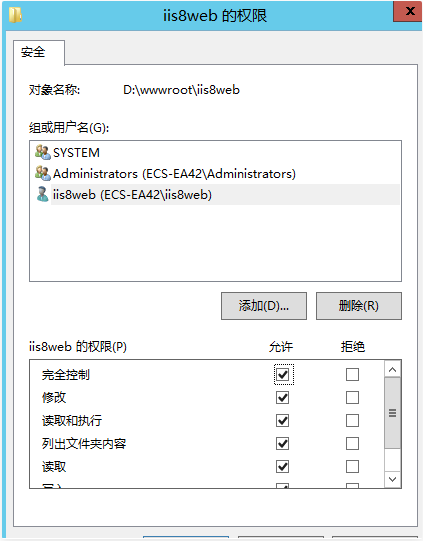
点击 “高级”
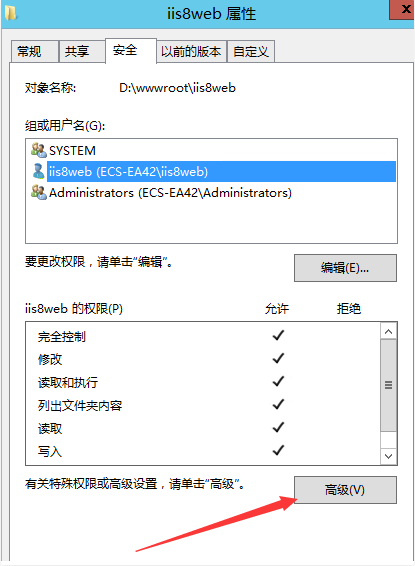
在弹出窗口中设置 iis8web 账户的 “读取和写入” 的权限。,其他的取消不勾选
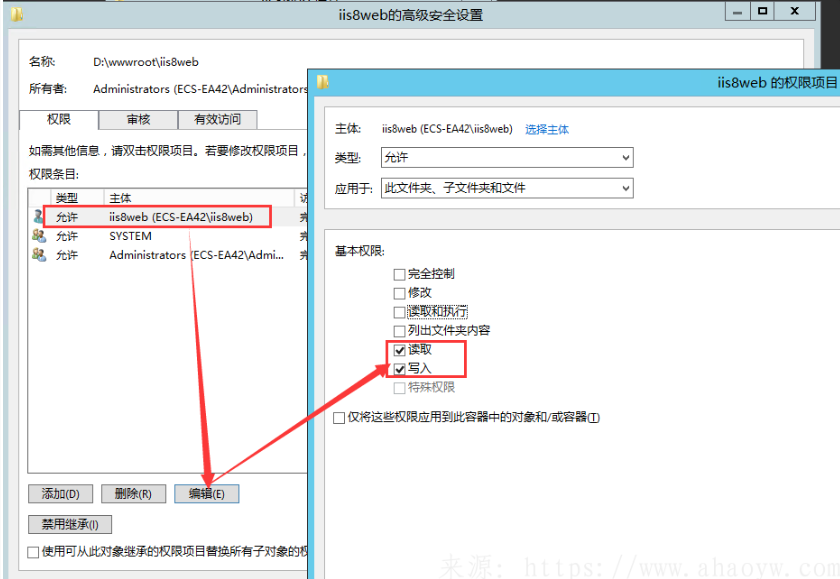
注:web站点只需留下administrators 和 system 和 站点用户 这3个权限即可,其余删除
4.建立站点
打开iis 管理工具

右击 选择 “添加网站”
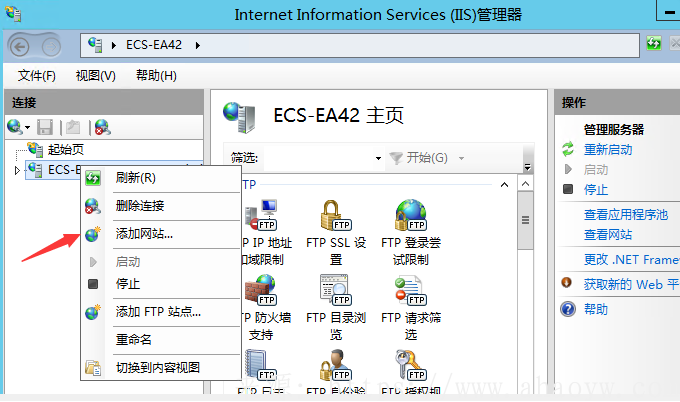
在弹出窗口填写相关信息
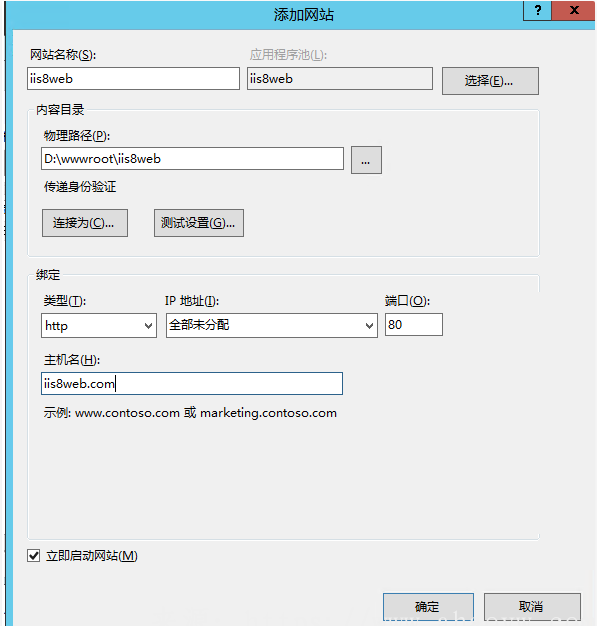
点击 “连接为(C)...” 在弹出的窗口中选择 ”特定用户” 输入刚创建的账号密码
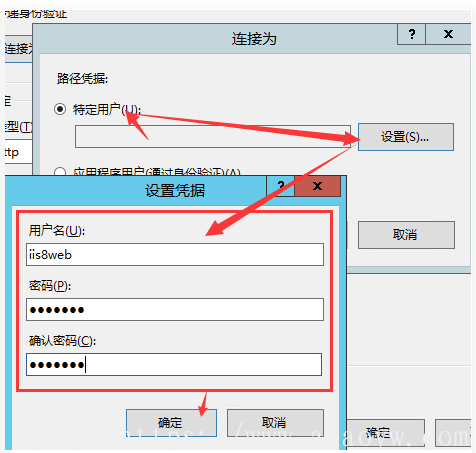
点击 ”测试设置” 出现如下则为正常。如出现警告请重新验证上面的步骤。
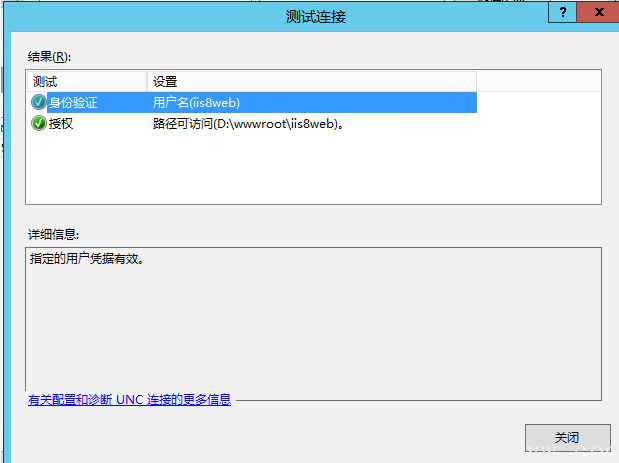
5、建立FTP
右击 选择 “添加FTP站点”
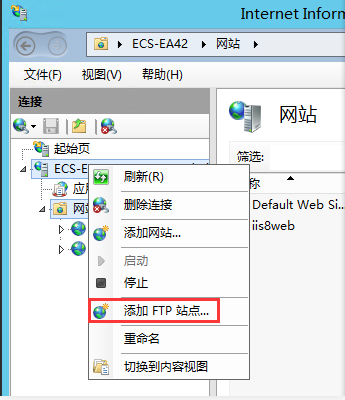
弹出窗口中填写相应信息
(这里设置的为根目录,按照如下填写即可)
我们以d:/wwwroot/ftproot为根目录
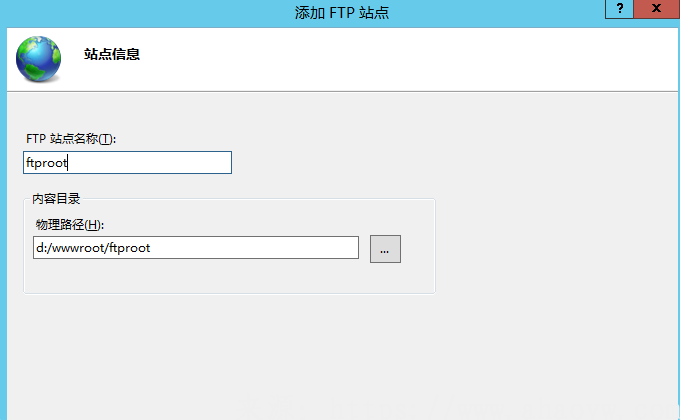
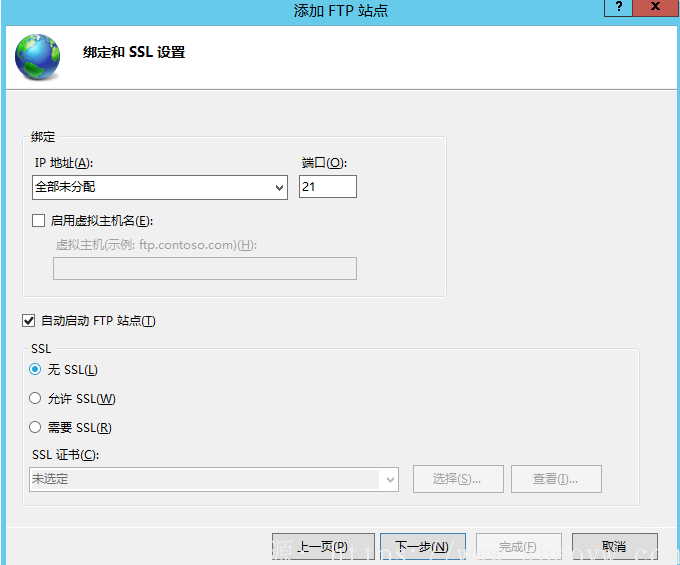
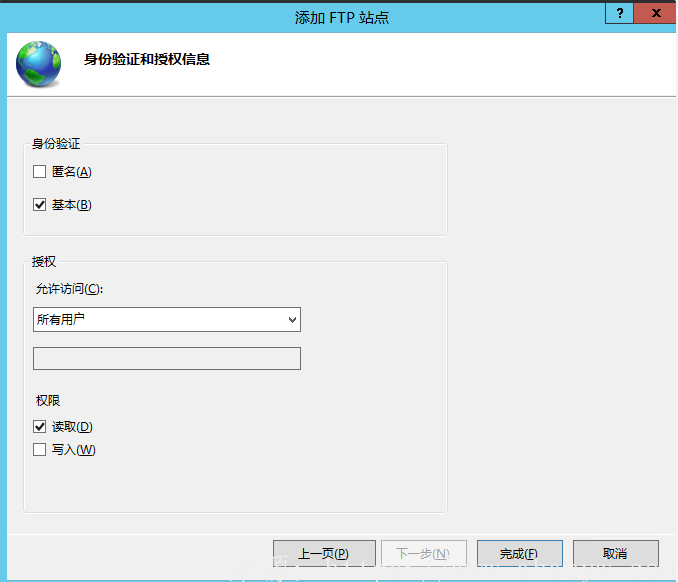
完成后切换到FTP的功能视图,进入 “FTP 用户隔离”

选择 “用户名目录” 然后点击右侧的 “应用”
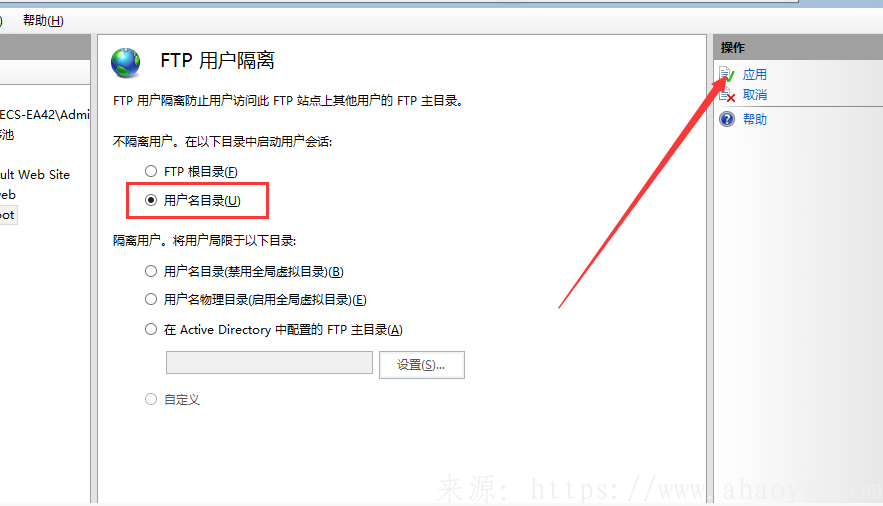
右击 “FTP” 选择 “添加虚拟目录”
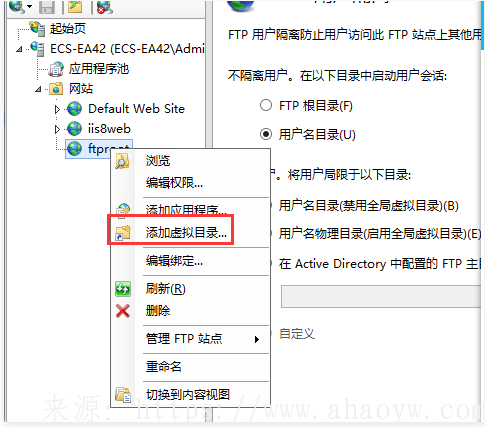
在弹出窗口中填写 “别名” 和刚才创建的 “站点文件夹” 路径
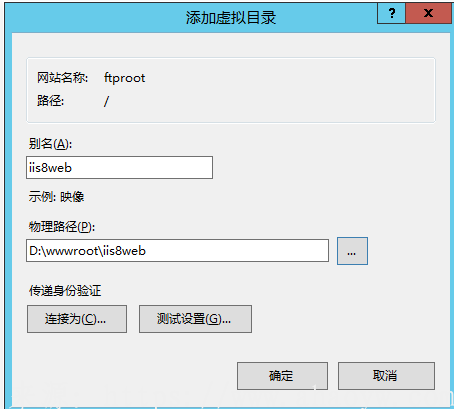
点击 “连接为” 进入如下设置 , 填写创建的账户信息,创建完后点击确定
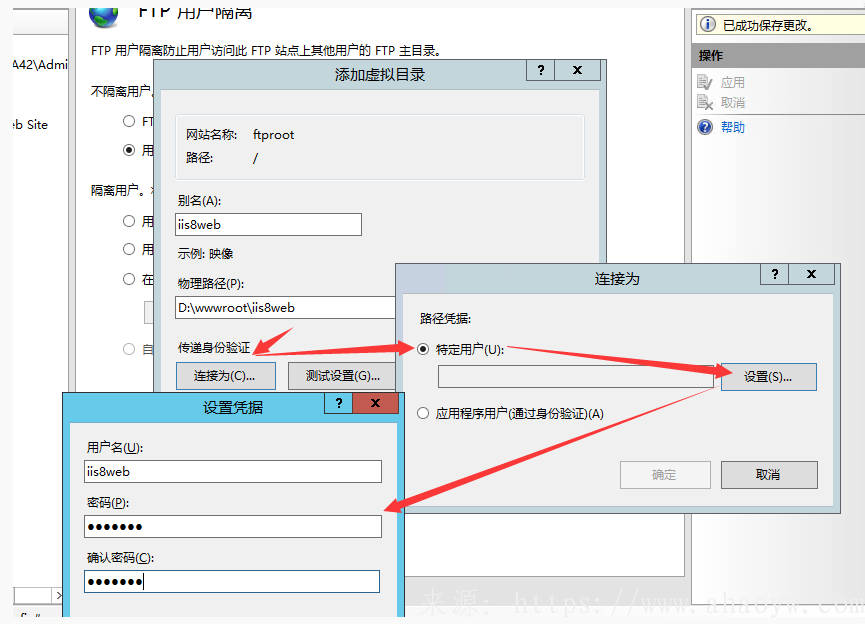
确定完切换到 该 ftp 虚拟目录 的 功能视图 中
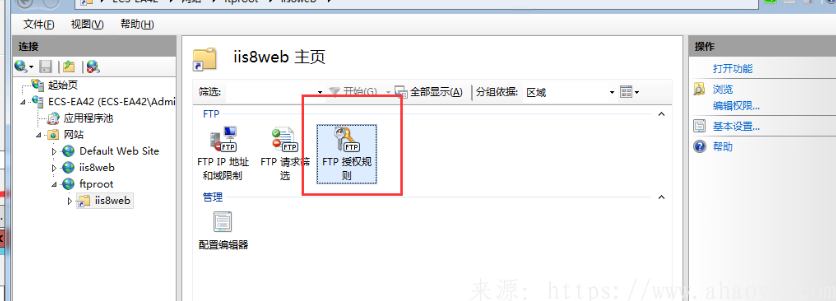
点击 “添加允许规则”
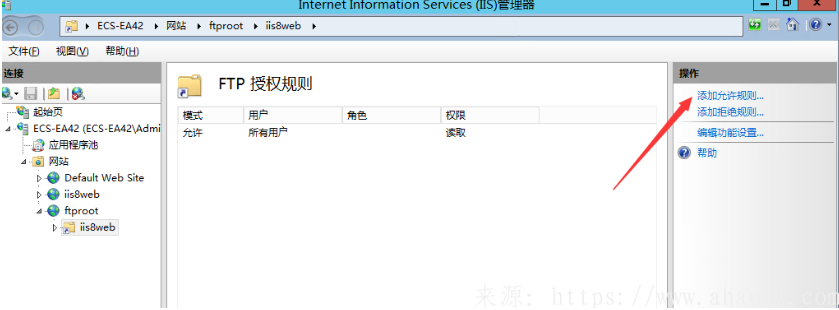
设置为指定用户,并勾选 读取 和 写入
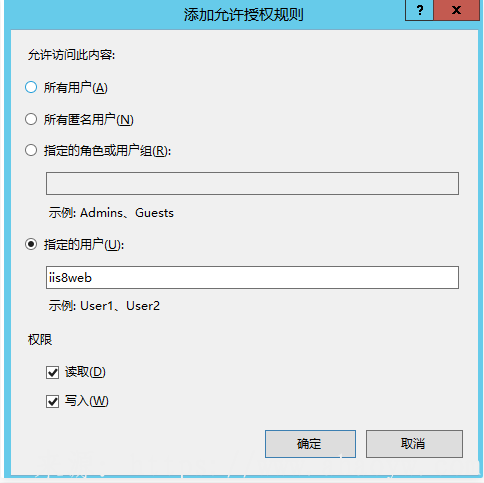
6,给FTP匿名目录everyone列出文件夹内容权限,也可以加上读取权限其他的全部取消打钩,如果您使用C盘默认的那个FTP则可以不用给
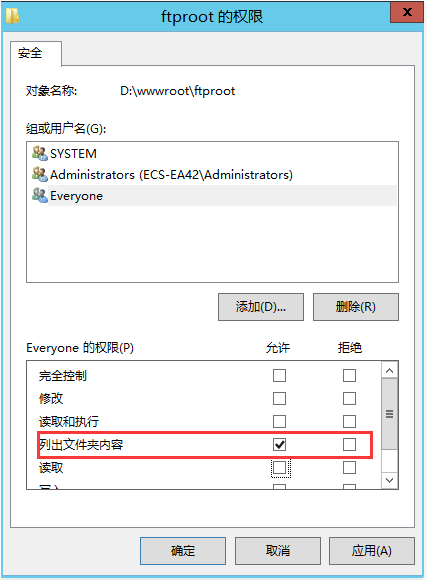
确定完测试下